Sunday, 10 May 2015
Make your Computer Welcome You
Do you watch movies? Have you always loved the way how Computers in movies welcome their users by calling out their names? I bet that you too would want to know how you can achieve similar results on your PC and have a computer said welcome.
Then you are at the right place, this article describes exactly how you can make your computer welcome you like this.
With this trick, you can make your Computer welcome you in its computerized voice. You can make your Windows based computer say "Welcome to your PC, Username."
Make Windows Greet you with a Custom Voice Message at Startup
To use this trick, follow the instructions given below:-
4. Click on File Menu, Save As, select All Types in Save as Type option, and save the file as Welcome.vbs or "*.vbs".
5. Copy the saved file.
6. Navigate to C:\Documents and Settings\All Users\Start Menu\Programs\Startup (in Windows XP) and to C:\Users\ {User-Name}\AppData\Roaming\Microsoft\Windows\Start Menu\Programs\Startup (in Windows 8, Windows 7 and Windows Vista) if C: is your System drive. AppData is a hidden folder. So, you will need to select showing hidden folders in Folder options to locate it.
7. Paste the file.
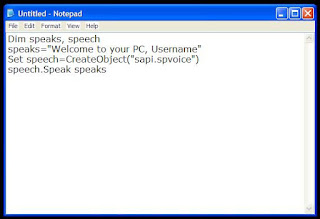
Now when the next time you start your computer, Windows will welcome you in its own computerized voice.
Note: For best results, it is recommended to change sound scheme to No Sounds.
You can change the sound scheme to No Sounds by following the steps given below:-
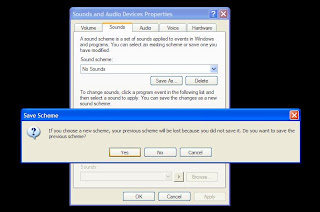
Try it yourself to see how it works. In my personal opinion, this is an excellent trick. Whenever I start my PC in front of anybody and the PC welcomes me, the fellow is left wondering how brilliant a computer do I have.
Then you are at the right place, this article describes exactly how you can make your computer welcome you like this.
With this trick, you can make your Computer welcome you in its computerized voice. You can make your Windows based computer say "Welcome to your PC, Username."
Make Windows Greet you with a Custom Voice Message at Startup
To use this trick, follow the instructions given below:-
- Click on Start. Navigate to All Programs, Accessories and Notepad.
- Copy and paste the exact code given below.
Dim speaks, speech3. Replace Username with your own name.
speaks="Welcome to your PC, Username"
Set speech=CreateObject("sapi.spvoice")
speech.Speak speaks
4. Click on File Menu, Save As, select All Types in Save as Type option, and save the file as Welcome.vbs or "*.vbs".
5. Copy the saved file.
6. Navigate to C:\Documents and Settings\All Users\Start Menu\Programs\Startup (in Windows XP) and to C:\Users\ {User-Name}\AppData\Roaming\Microsoft\Windows\Start Menu\Programs\Startup (in Windows 8, Windows 7 and Windows Vista) if C: is your System drive. AppData is a hidden folder. So, you will need to select showing hidden folders in Folder options to locate it.
7. Paste the file.
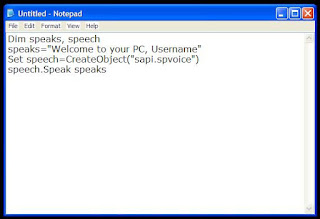
Now when the next time you start your computer, Windows will welcome you in its own computerized voice.
Note: For best results, it is recommended to change sound scheme to No Sounds.
You can change the sound scheme to No Sounds by following the steps given below:-
- Go to Control Panel.
- Then click on Switch to Classic View.
- Then Click on Sounds and Audio Devices.
- Then Click on the Sounds Tab.
- Select No Sounds from the Sound Scheme option.
- If you wish to save your Previous Sound Scheme, you can save it by clicking Yes in the popup menu.
- Click on OK.
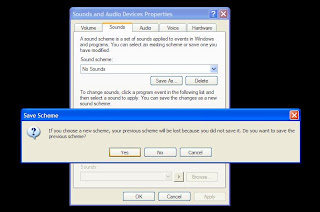
Try it yourself to see how it works. In my personal opinion, this is an excellent trick. Whenever I start my PC in front of anybody and the PC welcomes me, the fellow is left wondering how brilliant a computer do I have.
enjoy all these tricks dear frnds and for more tricks and tips keep visiting the blog i will keep it updating and if you are want any problem or want to know some more tricks you could contact me at rhtdv04@gmail.com
Tuesday, 16 December 2014
Break command in dos batch commands
Break Command
Hello welcome back to learning DOS and batch commands. As I promised, from this tutorial to next ten tutorials we are going to learn some basic and very important internal dos commands which are listed in List of Internal Commands tutorial.
Our first command is Break Command. Lets get started.
Break command - disk access intercept control
The BREAK command is similar to synonymous configuration command. They both affect the same binary flag, which controls checks of BREAK and CTRL-C keystrokes during disk access operations. This binary flag doesn't lose its state when current resident module of command interpreter finishes its job, and local environment becomes lost. Contrary to the IO.SYS loader, the COMMAND.COM interpreter shows current state of the mentioned binary flag in response to the BREAK command entered without parameters.
2nd Command is CALL
CALL - BATCH FILE EXECUTION WITH RETURN
CALL is a command to execute one command from another. Batch files are non-formatted textual command files, from which the COMMAND.COM interpreter accepts an extended set of commands.The Call command is just one of those intended to be entered not from the keyboard, but only from line of batch file.
Each line in a batch file may include a name of an internal command, or a name of an external utility, or a name of another batch file as well. When command interpreter encounters a name of external utility, it transfers control to this utility, but takes control back after the utility finishes its job, and proceeds to the next line in the same batch file. However, batch files don't behave like ordinary utilities. Having found a name of a batch file (the secondary batch) in a line of another batch file (the primary batch), the COMMAND.COM interpreter begins execution of the secondary batch and doesn't return to the primary one. In order to enable a return to execution of the primary batch file, the secondary one should be launched with CALL command, for example:
CALL C:\DOS\VC4\Help.bat J 96
where :-
C:\DOS\VC4\ – An example of a path to HELP.BAT file. If path is omitted, the file will be searched for inside current directory and then according to all path(s), specified by PATH variable.
Help.bat – an example of a name for the secondary batch file.
J 96 – specific parameters to be transferred to HELP.BAT file (other batch files may need other parameters or may not need them at all).
3rd Command is CD.
CD- Change Directory
When disk and path are not specified in command line, then MS-DOS implies presence of the addressed object in default (current) directory of the default (current) disk. Default directory assignment is performed by CD command.The CD command enables to change current directory on any disk (but not the current disk itself) according to a specified path. For example, command
CD C:\DOS
will set current directory \DOS, if the current (default) disk is disk C:. CD command may be addressed to a disk, which is not the current one, but then specified path is taken into account as a preset, which will become the current (default) directory later, when the disk, specified in CD command, will be given status of the current disk.
The path in CD command may be expressed in any of its allowed forms. The final word in the path must be either a name of target directory or any combination of alias signs. Such combinations enable to perform transition into the root directory ( CD \ ), into parent directory ( CD .. ), to climb two levels up along the directory structure ( CD ..\.. ) and so on.
CD command without path specification, for example
CD C:
shows a path to the current directory on the specified disk.
Saturday, 13 December 2014
List of Internal Commnds
List of Internal Commands
In the previous tutorial we learnt about type of commands and we discussed about internal commands and external commands. In this and next few tutorials are going on internal commands and there descriptions.
List of Internal Commands:-
There are about 34 internal commands DOS has. I am going to list all 34 commands here and from the next tutorials I will explain them one by one.
1. Break
2. Call
3. Cd
2. Call
3. Cd
4. Chcp
5. CLS
6. Copy
7. Ctty
8. Date
9. Del
10. Dir
11. Echo
12. Exit
13. For
14. Goto
15. If
16. LFNFOR
17. LH
18. Lock
19. Md
20. Path
21. Pause
22. Prompt
23. RD
24. REM
25. Ren
26. Set
27. Shift
28. Time
29. TrueName
30.Type
31. Unlock
32. Ver
33. Verify
34. Vol
These are all 34 internal commands which DOS offers. From the next tutorial we are going to explore them one by one.
Sunday, 23 November 2014
Type of Commands
Type of Commands
In this tutorial we are going to explore something about type of commands of Batch programming. There are basically two type of commands that we can basically run from our command prompt in our language we called it CMD. These commands are :-
1. Internal Commands
2. External Commands
2. External Commands
Let's expands some time with them.
Internal Commands
There are some commands that are in-build, means these are comes with Operating System. We need not to worry about these will surly work if Operating System Supports. There are many Operating System in the market like Windows's XP, 7, 8, 8.1. we are not going for Linux, on Mac here due to we are talking about batch programming and batch programming is only for windows Operating System.
There are some example of internal Commands:- echo, del, dir.
External Commands
There are some example of internal Commands:- echo, del, dir.
External Commands
External commands are the commands that are often created while installing a new application
and these commands mostly have no use except calling that application and support files. Means These commands are ships with Application and extend the use of our CMD. Due to Extension of working of command prompt from external application these are knows as External Commands. Few external commands can only be executed in the ‘Run’ dialog box (start → Run), but not on the command prompt, and those commands include ‘firefox’. The ‘firefox’ command can be executed only from the run line, that too if the firefox application is installed on that machine and it won’t work on the command prompt. Likewise the ‘firefox’ there are various other external commands such as the “PsTools” which includes commands like, PsExec, PsFile, PsGetSid, PsInfo, PsKill, PsList, PsLoggedOn and so on.
Monday, 17 November 2014
How to create a Batch Program -2
Explanation of First Batch Program
In this tutorial we are going to learn some more interesting and some technical things about Batch programming. In previous tutorial we have already learn that how to create a simple Bach Program, we also learnt that how to execute it and what are the basic things which we have to have in our mind while we are executing any batch (.bat) program.
form the previous example, can you tell me what was the first line of code :).
form the previous example, can you tell me what was the first line of code :).
@echo off, this was the line what I am expecting from you.
Lets explain it
'echo’ is the command used to print (Display) text on the screen, so whatever that follows the echo
command will be displayed on the output screen. This command is just like the ‘printf', statement in the C language, or println in java.
Till now every thing was OK, but problem is why we are using off after it or @ before it if it used for printing something and it is noting printing on screen (from very first echo, second Echo was OK) in the output of the program.
Let me tell me what was the reason behind it.
When you type the echo command alone, then it will tell you whether the ‘echo is ON’ or ‘echo is OFF’.
It’s always recommended to turn the echo off, else it will display the prompts like (C:\>) and so on. In
order to avoid the prompts being displayed, the echo is turned off by using the command “@echo off” or
simply by using the “echo off”.
Please have a look on your own code and try to do whatever I have told you in the previous explanation.
Explanation of last two lines:-
1.“Echo Hello World” will display the “Hello World” on the output screen, and the 2. pause command is used to wait for the user interaction, whether to proceed further or not. If the pause is not used, then the batch will terminate immediately after displaying the “Hello World”. In this case you may not able to see the output of the above program.
This is all about your previous program what we done before. In the next tutorial we will going to explore something about type of command, I can understand that you might thing that I am using command word more frequently but what is command, we haven't read anything interesting about it. in the next tutorial we are going to have a very nice drive of commands in Batch programs.
Friday, 10 October 2014
How to create a Batch Program-1
How to create a Batch Program
In this tutorial we are going to learn about "How to create a Batch files".
As we said earlier, Batch program can be written using any of the text editor such as Notepad, Notepad++, Word pad etc. But mostly we uses notepad in our programming languages. Lets start our first program with the "Hello World" program.
Step 1:-
Open up a notepad and type the following.
@echo off
Echo Hello World
Pause
Step 2 :-
Save the file with any name whatever you wish, but the file extension of the file must be (.bat). I am going save it with name "first.bat".
Step 3 :-
When you save the batch file, then the icon becomes like:-
Step 4 :-
Now your batch file have been created successfully. just double click on it, After few time you will see command prompt will open with the output Hello World printed on it.It will something like
Step 5 :-
You are done !! Now are able to create a simple hello world program in batch programming.
In the next tutorial we will explain this code in brief.
Monday, 22 September 2014
Mode of commands
Modes of commands
In this tutorial we are going to learn about "modes of commands".
Modes:
There are two different modes that are supported by DOS (Disk Operating System), they were.
1. Interactive Mode,
2. Batch Mode (Silent Mode).
There are two different modes that are supported by DOS (Disk Operating System), they were.
1. Interactive Mode,
2. Batch Mode (Silent Mode).
Interactive mode:-
In interactive mode, when a command is executed, it interacts with the user for input and depending upon the input supplied by the user, the further processes are carried out. For example, let’s take the ‘del’ command. The ‘del’ command is used for deleting files that reside inside a directory. Now I am going to delete all the files inside a folder named ‘abc’, and when I executed the following command, it is interacting with me prompting “Are you sure (Y/N)?”, confirming the deletion operation, and depending upon my input, it decides what to do. If I hit ‘Y’ then it will delete the files specified, else if I hit ‘N’ then it won’t delete.
In interactive mode, when a command is executed, it interacts with the user for input and depending upon the input supplied by the user, the further processes are carried out. For example, let’s take the ‘del’ command. The ‘del’ command is used for deleting files that reside inside a directory. Now I am going to delete all the files inside a folder named ‘abc’, and when I executed the following command, it is interacting with me prompting “Are you sure (Y/N)?”, confirming the deletion operation, and depending upon my input, it decides what to do. If I hit ‘Y’ then it will delete the files specified, else if I hit ‘N’ then it won’t delete.
C:\>del abc
C:\abc\*, Are you sure (Y/N)? y // it will delete all files from my abc directory.
if I execute C:\abc\*, Are you sure (Y/N)? n // it will not going to effect my any files from abc directory
C:\abc\*, Are you sure (Y/N)? y // it will delete all files from my abc directory.
if I execute C:\abc\*, Are you sure (Y/N)? n // it will not going to effect my any files from abc directory
Batch Mode (Silent mode ) :-
Batch mode can also be referred as ‘Silent mode’ or ‘Quiet Mode’, and this is mere opposite to the interactive mode. The command that operates at batch mode will never interact with the user at any instance, instead it will take care of every operation by itself. For example, I am going to explain this by using the same ‘del’ command. There is a switch available for the ‘del’ command, which makes the command to operate at silent mode, and that switch is ‘/Q’
C:\>del /Q abc
C:\>
In this case, this does not ask me to delete my files from abc directory, the command is not at all interacting with me, whether to delete those file or not. In the above example, I have tried to delete the same files in the same folder by using the same command but with a different switch. Anyhow both the commands will perform the same operation but the mode it operates differs. first was in interactive mode and another one in silent mode.
Thursday, 18 September 2014
How to open Command Prompt
How to open Command Prompt
In this tutorial we are going to learn "How to open command prompt in various Microsoft Windows Version Like windows 7, windows 8 and Windows 8.1 " because it is very essential to move farther in next tutorials . First of all we are going to learn something about command prompt.
command prompt is the command-line interpreter on OS/2 and eComstation, and Windows NT (Windows New Technology) operating system. It is the analog of COMMAND.COM in DOS and windows 9x systems, in these system It is known as "MS-DOS Prompt".
In reality, CMD is a windows program situated inside System32 folder inside windows. It act as DOS-like command line interpreter.
Opening Command prompt in windows 7
There are two conventional ways to start a Command prompt.
- Start → Programs → Accessories → Command prompt
- Start → Run and type "cmd" (minus quotes) and press enter.
The screenshot below shows a Command Prompt on Windows 7 Windows.
Opening Command prompt in windows 8 and 8.1
There are three conventional ways to start a Command prompt.
- Start → windows system ( just after scrolling left side in windows 8 and in windows 8.1 after tab → enter → left scroll ) → Command prompt,
- Start → type cmd and press enter
- Start → Run and type "cmd" (minus quotes) and press enter.
The screenshot below shows a Command Prompt on Windows 8 Windows.
Wednesday, 17 September 2014
Batch Programming Overview
Batch file programming is the native programming offered by the Microsoft Windows Operating
System. Batch file is created using any text editors like notepad, WordPad, WinWord or so on, which
comprises of a sequence of built-in commands used to perform some often done tasks like deleting a
series of files of same type or of different type, creating logs, clearing unwanted craps from your
computer and even for creating a batch VIRUS.
batch file is the name given to a type of script file, a text file containing a series of commands to be executed by the Command Interpreter.
A batch file may contain any command the interpreter accepts interactively at the command prompt. A batch file may also have constructs (IF, GOTO, Labels, CALL, etc.) that enable conditional branching and looping within the batch file.
Batch file is really helpful in automating tedious tasks and for maintaining system logs. The commands used while creating a batch file are case insensitive, in the sense that it may accept both small and upper case letters.
It is container for shell scripts.
File name extensions
.bat: The first filename extension used by Microsoft for batch files. This extension runs with MS-DOS and all versions of Windows, under COMMAND.COM or cmd.exe, despite the different ways the two command interpreters execute batch files. COMMAND.COM is a DOS program. Programs executed by COMMAND.COM are DOS programs that use the MS-DOS API to communicate with the operating system (DOS).
.cmd: Used for batch files in Windows NT family and sent to cmd.exe for interpretation. COMMAND.COM does not recognize this filename extension, cmd.exe scripts are not executed in the wrong Windows environment by mistake. In addition, "set", "path", "assoc" and "prompt" commands, when executed from a .bat file, alter the value of the "errorlevel" variable only upon an error, whereas from within a .cmd file, they would affect errorlevel even when returning without an error. It is also used by IBM's OS/2 for batch files.
.btm: The extension used by 4DOS and 4NT. The scripts that run on 4DOS and 4NT are faster, especially with longer ones, as the script is loaded entirely ready for execution, rather than line-by-line.
Batch Programs
A batch program can vary from 1 lines to millions of lines and it should be written into one or more text files with extension ".bat",".cmd",".btm"; for example, hello.bat. You can use "Notepad++", "Notepad", " MS Word" or any other text editor to write your Batch program into a file.
Tuesday, 18 February 2014
List of Computer Languages
Computer Language:-
List of all computer Languages till now..
" a programming language designed for use on a specific class of computers". (From wordnetweb.princeton.edu).
There are Many Famous Computer Languages which we listen everyday but there are about 670 computer Languages. And we only knows very few of them Like:- PHP, CSS, JAVA, C#, C, C++, B, COBOL, BASIC,HTML, JAVA SCRIPT, F#.
Now this the time to know the name of them and wiki of them. I am going to give a list view of almost all computer languages.
There are Many Famous Computer Languages which we listen everyday but there are about 670 computer Languages. And we only knows very few of them Like:- PHP, CSS, JAVA, C#, C, C++, B, COBOL, BASIC,HTML, JAVA SCRIPT, F#.
Now this the time to know the name of them and wiki of them. I am going to give a list view of almost all computer languages.
List of all computer Languages till now..
Subscribe to:
Posts
(
Atom
)

.png)

